Great work! You've got students submitting responses to your assessment. Let's get marking.
On this page:
Revision Village makes it easy for you to start marking and gives you two marking styles:
- Mark all students at once
- Mark an individual student
Marking all students at once
As submissions come in, you might find it easier to mark all students at once. To do so click either of these buttons.
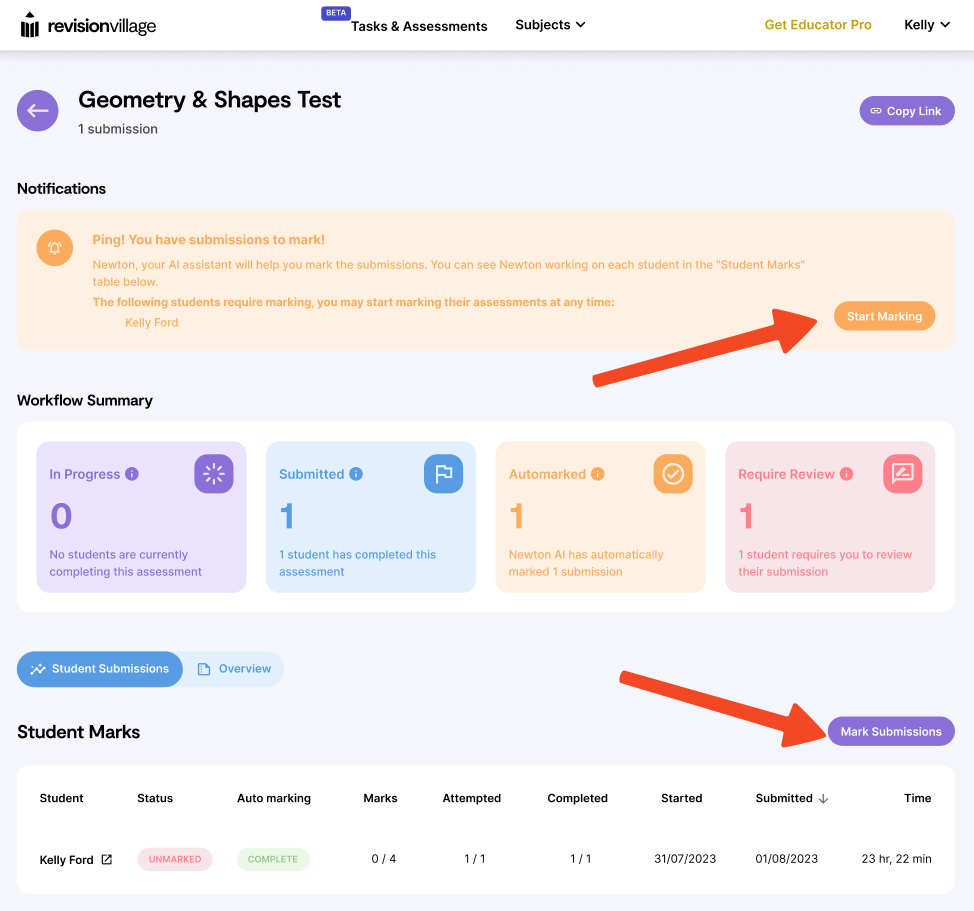
Marking an individual student
In the Student Marks section, click on a student's name. You are now presented data for that individual student.
On this screen, you are able to view all the questions the student answered, what marks they have been awarded, and the contents of their answers.
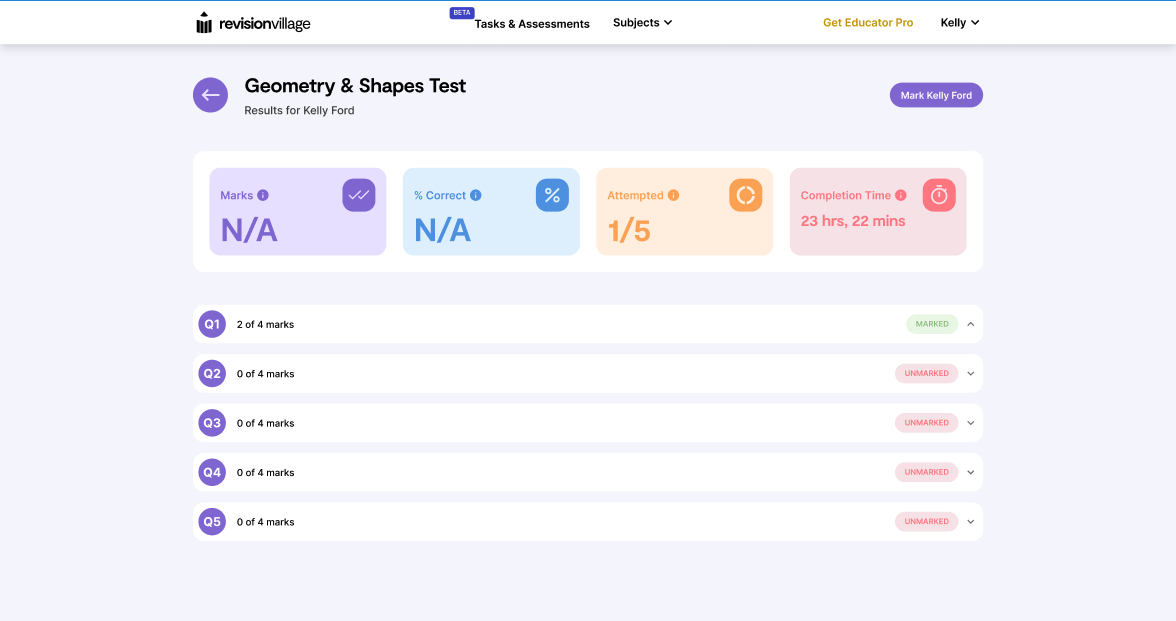
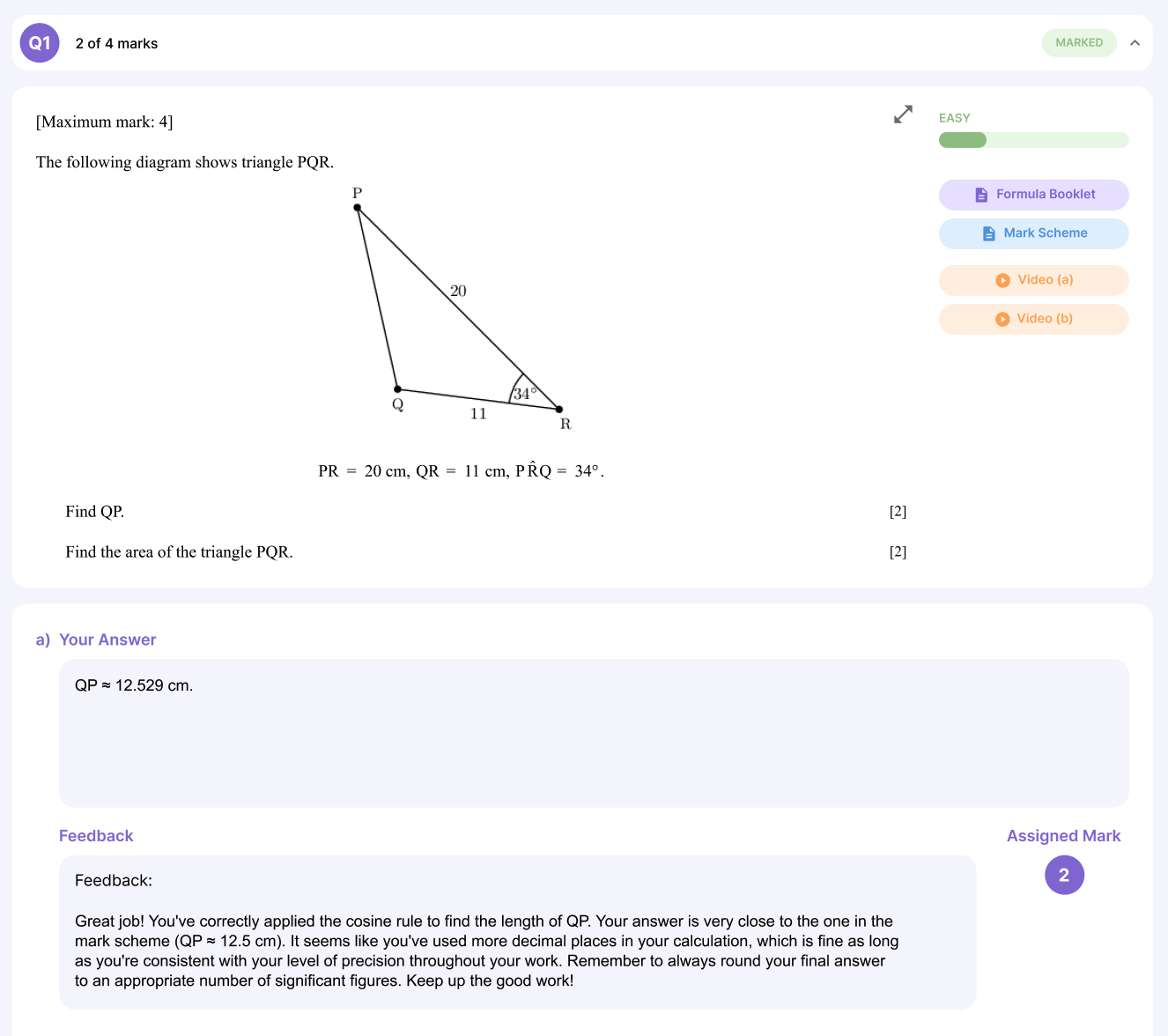
To continue to marking an individual student, click on the button to the right "Mark [student name]"
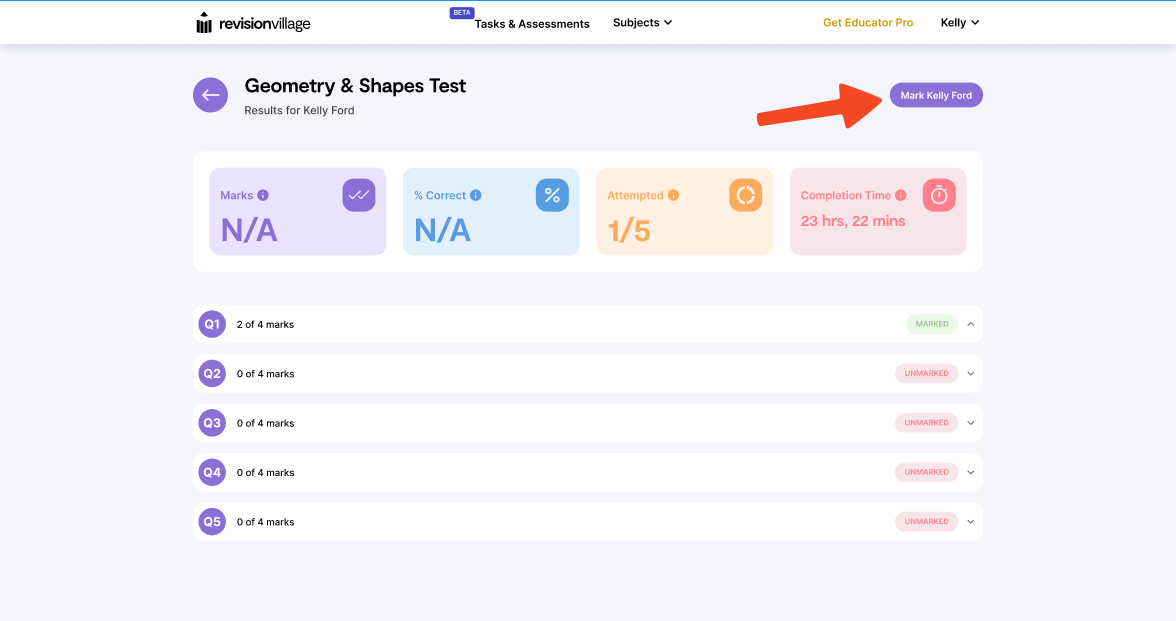
Here onwards, the marking experience remains the same.
The assessment marking interface
The header
The header includes a title, the number of submissions and a button to "Publish Results".
The title changes depending on the context. If you are marking an individual student, their name appears in appended to the name of the assessment/task, else, the only the name of the assessment/task will appear here.


Question navigation
We've made it very easy to navigate between questions. With our question navigation bar, you can see what question you are currently on, if it has been viewed and marked and a count of how many questions have been completed. You can either click on a question to jump to to it, or click on the arrows to move back and forth.
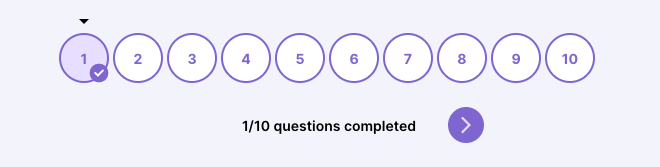
Marking experience
Each question is presented on its own page. If you are marking an individual student's response, you will only see one response on the page. If you are marking all students at once, you can see all students responses on the same page as you scroll as shown below.
Some key areas to take note are highlighted below:
- Student names
- Marks allocated to the student
- Feedback area:
- If you wish, you can give the student feedback on their response in this area. If Newton AI automarking is enabled, Newton May have already assessed the response and left feedback for you to inspect and approve or edit.
- Your responses are autosaved automatically.
- Indicator that Newton AI has left this feedback. If this icon isn't displayed, the feedback has been edited.
- Mark assignment
- Here you can assign a mark to the student depending on their response.
- Your marks are autosaved automatically.
- Labelled is an indicator to show Newton AI has assigned this mark. If this icon isn't displayed, the mark was edited manually.
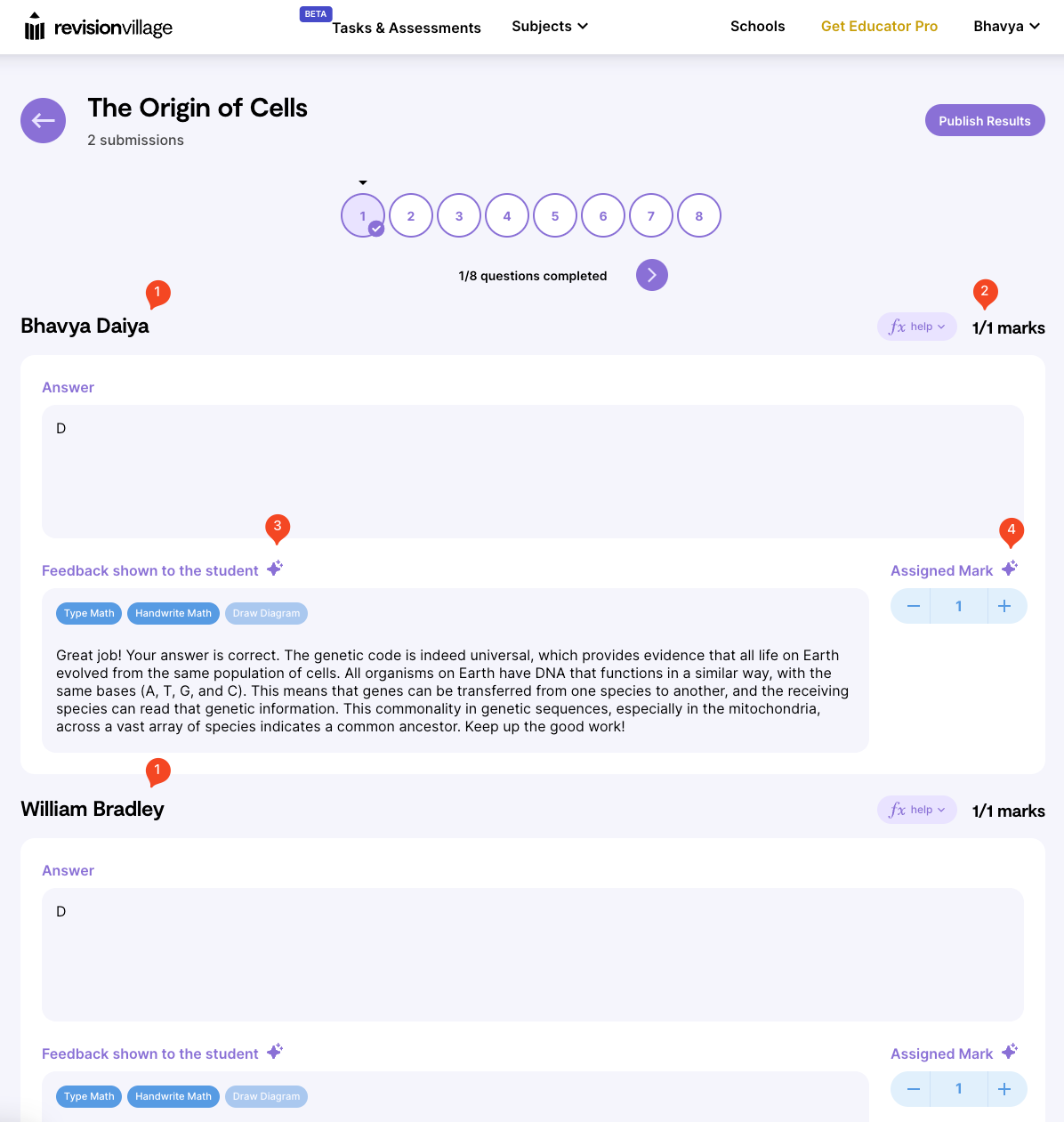
As you go through the marking experience, you may find yourself needing to use symbols, equations and other mathematical inputs. We offer two styles of input methods at this time: Type Math and Handwrite Math.
Publishing results
When you are done marking, you can publish these results for students to see.
If you have not viewed a question, it will be marked as incomplete and you will be notified at the time of publishing. Should you wish to go back to the respective question(s), simply click on the question in the alert.
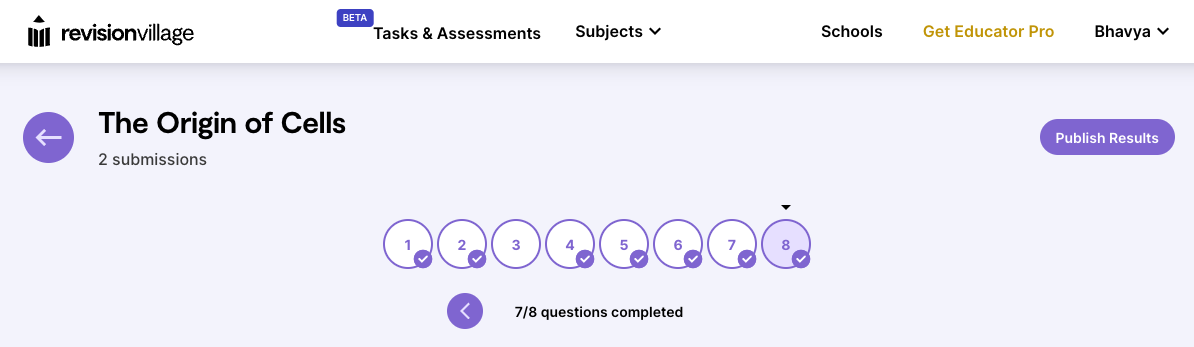
Before you publish results, you are prompted to confirm the students you are publishing the results for. Once published, students will receive an email notification and marks will be displayed to them within their portal.
If you wish to edit your feedback or marks after publishing, you can still do so, however the option to Publish Results will no longer be available as updates are autosaved and viewable to the student immediately.
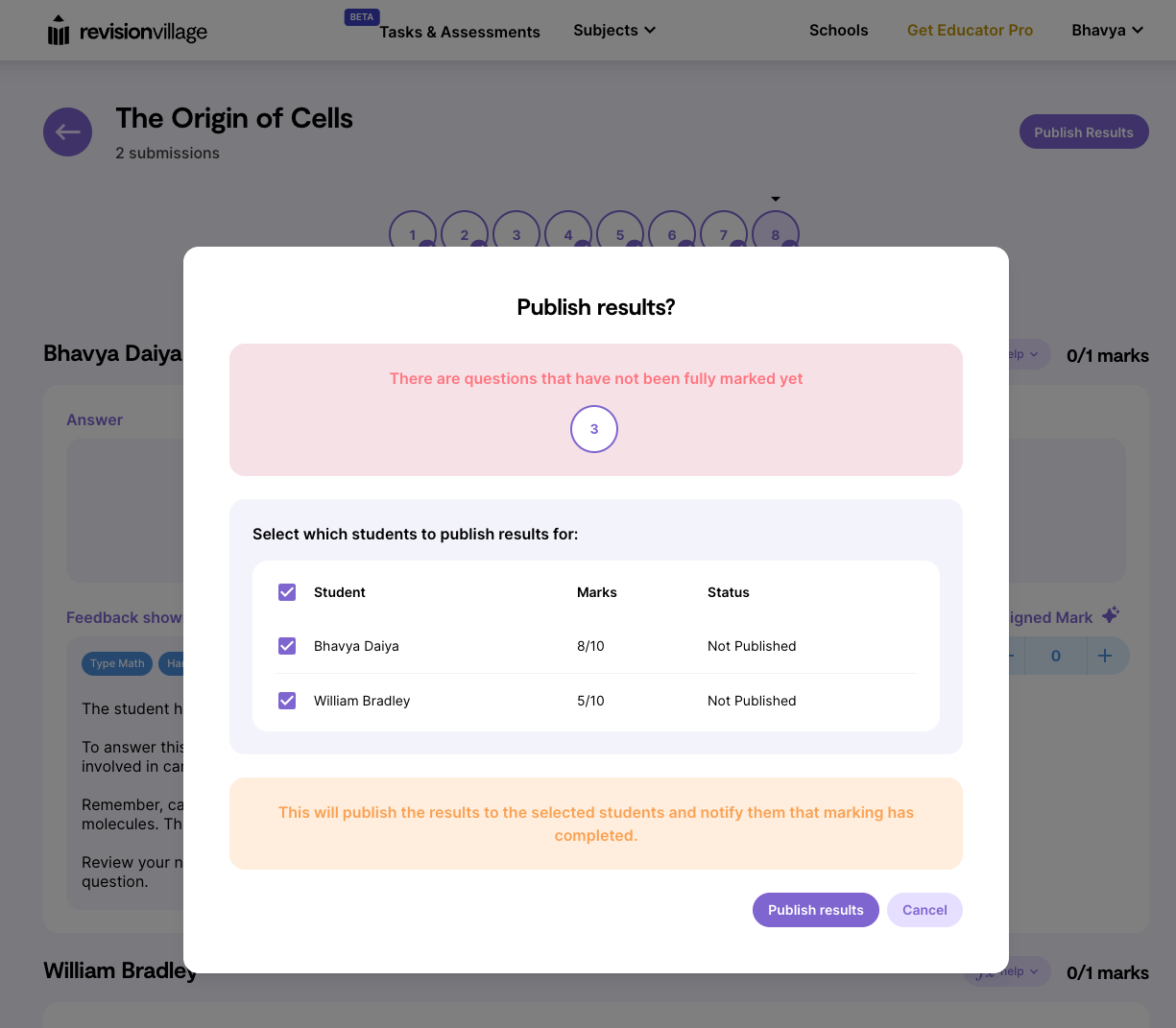
Next steps
Well done! You're getting quite familiar with creating, viewing and marking assessments.
