There are 5 steps to creating a task or assessment, follow the steps below or continue scrolling to view the full setup.
Sharing the assessment to students
Ready? Let's get started!
When you login to Revision Village, firstly check you have a teacher account. You'll see this under your profile settings.

With a free teacher account, we provide 5 complimentary tasks/assessments. With RV Educator Pro, you have access to many more assessments as well as the entire library of content for the course. You're welcome to view more on this here.
Select 'Assessments' from the top navigation menu
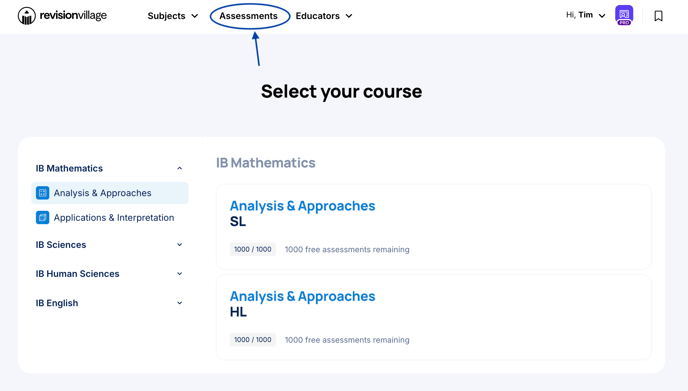
Depending on the course you've selected, you'll have the option of selecting either a practice exam, custom assessment, data-based questions, or case studies.
- Creating an Assessment from a Practice Exam allows you to select from a range of structured content across Topic quizzes, the Revision Ladder, or Mock Exams.
- Custom Assessments allow you to build a test or task using questions from your nominated course. You'll see these are categorised into difficulty and marking points.
- Case Studies are generally focus on longer-form content with a diagram or text, with a series of accompanying questions. You'll find Case Studies are most commonly used in the Human Sciences and English.
- Data-Based Questions are similar to Case Studies, but primarily used across Biology, Chemistry, and Physics. These feature longer-form content with a diagram or text, with a series of accompanying questions.
Once selected, the next page will require you to select from a range of options to setup your task or assessment.
- Task Name: The name of the task or assessment, this is required.
- Available From: The date from which the students can complete this assessment.
- Available To: The end date of the task or assessment. Students will no longer be able to complete the task or assessment after this date. Assessments can only be available for a maximum of 30 days.
Looking for the teacher-only questions? Ensure you have selected the toggle button highlighted by the arrow below.

- Show video solutions: Gives you control over when students will have access to the video solutions.
- After Submission: Students can view video solutions only after they have submitted the assessment.
- Require student responses: Turning this on will allow students to complete the assessment or task within Revision Village and you'll be able to mark it and get insights from results.
- Auto mark assessment: Allow Newton AI to do an initial pass at marking any submissions that come through.
- Only provide feedback: Don't give students a grade, only feedback on their answers.
- Time Management: You're able to set a maximum time for the task or assessment to be completed. You can also opt to show students a timer, this will only be visible to students if no maximum time is set.
Once completed, select 'Next' to move to the next page.
From this page, you'll have list of Topics on the left and Subtopics on the right. Clicking on the topic will open up a list of subtopics.
Simply checkbox the subtopics you would like to choose from, and move to the next page by selecting 'Next'. 
It's from this page you'll now see the questions available to include in your task or assessment. You can select questions by clicking the checkbox on the left-hand side. You'll note a 'Teachers only' tag on the top right corner of the question, if you've nominated teacher-only questions on the previous slide.
You're also able to filter the questions to only show teacher-only questions, highlighted by the top arrow below.
Note - as you select content, you'll see a summary of the marks and questions at the bottom of the page.

When you've selected your content, select 'Next'.
You'll see a summary of the questions or content selected, and have the ability to shuffle questions by holding your cursor over the six point button on the left of each question. You're also able to delete questions, using the bin icon on the right of each question.

You're almost finished!
The final review page summarises the number of questions selected across difficulty level, and their corresponding marks. You'll also be able to check details of the task/assessment name, timing, and various elements, before you share this with students.
Once you're comfortable with everything outlined in the summary, select 'Next'.
The final step - sharing the task/assessment with your students.
You are now presented with a link to share with with your students. Most teachers will share this via their Learning Management System, or send the link out via email once they've copied the link. From this point you can return to the homepage, or view the task/assessment you've set.

Ready to view the rest of the workflow?
How do I view an assessment or task?
How does the automarking work?
Questions? We're here to help, so please message us via the link in the top right corner of the page or email us at educators@revisionvillage.com.



